Word添加水印和去除水印全攻略
Word水印功能可以给文档中添加任意的图片和文字作为背景图片,这也被我们称之为“水印”。不仅如此,我们还可以将文档背景设置为任意颜色或各种精美的风格,一篇精美的文章再搭配上漂亮的背景风格,这样一来就给人一种非常让人想阅读下去的感觉!
一、Word加水印之 - 背景颜色的设置
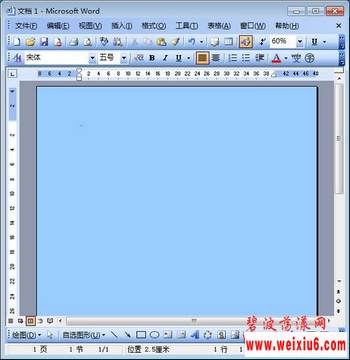
打开菜单栏的“格式”中的“背景”,这里我们有三种方式可以给背景加颜色;
第一种方法:直接选择“格式”--》“背景”中的颜色;(如下图)

第二种方法:若在上图中没有自己想要的颜色,可以再点击进入“其他颜色”,在标准、自定义中你可以找到或调试更多的颜色;(如下图)

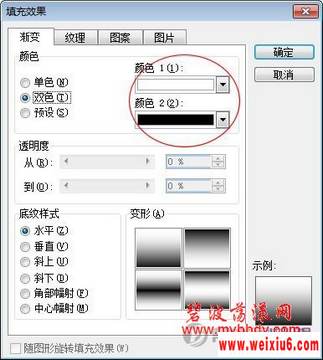
二、Word水印之 - 添加背景图片

单击“格式”中的“背景”里面的“水印”,进入水印对话框以后选择“图片水印”,然后选择图片的所在位置;再设置图片的缩放比例和“冲蚀”效果。

提示1:钩上“冲蚀”背景图片的颜色可能会变得淡点,建议不钩上。
提示2:在添加完水印背景图片后大家可能会发现页眉或页脚处会多出一条横线,只是可能,如果有大家可以参考《页眉横线怎么去掉》,没有的话更好。
提示3:添加背景图片后我们可能会发现图片的位置有点不对头,不是想象中那样完整。此时,我们可以单击菜单栏的“视图”--》页眉和页脚,现在我们就可以选定背景图片,然后作出响应的位置调整了。
三、Word文字水印制作方法

执行“格式”--》背景--》水印--》选择“文字水印”,在文字框中输入水印文字,然后设置字体、尺寸、和颜色等即可完成。

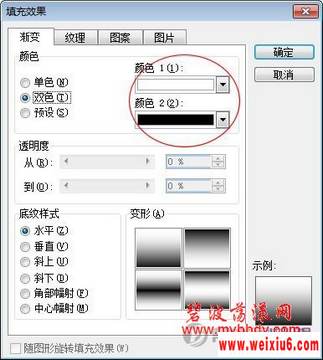
二、Word水印之 - 添加背景图片

单击“格式”中的“背景”里面的“水印”,进入水印对话框以后选择“图片水印”,然后选择图片的所在位置;再设置图片的缩放比例和“冲蚀”效果。

提示1:钩上“冲蚀”背景图片的颜色可能会变得淡点,建议不钩上。
提示2:在添加完水印背景图片后大家可能会发现页眉或页脚处会多出一条横线,只是可能,如果有大家可以参考《页眉横线怎么去掉》,没有的话更好。
提示3:添加背景图片后我们可能会发现图片的位置有点不对头,不是想象中那样完整。此时,我们可以单击菜单栏的“视图”--》页眉和页脚,现在我们就可以选定背景图片,然后作出响应的位置调整了。
三、Word文字水印制作方法

执行“格式”--》背景--》水印--》选择“文字水印”,在文字框中输入水印文字,然后设置字体、尺寸、和颜色等即可完成。

提示:同样,若添加完文字水印后想修改文字的大小、位置、样式等可以通过进入:视图--》页眉和页脚,此时,你可以通过“艺术字”工具栏对水印文字作出任意修改。(如下图)

如果觉得Word添加水印和去除水印全攻略不错,可以推荐给好友哦。
- 电脑技巧相关文章
-
- ·上一篇:word中如何设置首字下沉效果
- ·Word添加水印和去除水印全攻略
- › Word中插入cad图的技巧
- › Word操作中一些很少用到的小技巧
- › Word设置背景教程
- › Word文档损坏?几种方法可以挽回数据
- › Word文档加密技巧
- › 把重要的Word 2003文档放到菜单中
 中查找“Word添加水印和去除水印全攻略”更多相关内容
中查找“Word添加水印和去除水印全攻略”更多相关内容 中查找“Word添加水印和去除水印全攻略”更多相关内容
中查找“Word添加水印和去除水印全攻略”更多相关内容- 在soso中搜索相关文章:Word添加水印和去除水印全攻略
- 在搜狗中搜索相关文章:Word添加水印和去除水印全攻略
电脑技巧推荐
- ·八个宽带路由器故障排除技巧
- ·如何打造最安全的Windows XP操作系统
- ·调用XP兼容模式打开旧程序
- ·Vista与XP中修改窗口背景和字体颜色
- ·Windows7系统的16个小技巧
- ·windows系统内存优化技巧
- ·Windows7开机声音设置
- ·用好windows7自带系统优化工具 让系统...
- ·Windows 7忘记密码的几种解决办法
- ·玩转Windows 7中的自定义电源按钮功能...
- ·Windows 7下安装字体的两种方法
- ·小技巧让你的显示器面积无限大
- ·在两个Windows下自动切换IP小脚本
- ·无线路由器死机及经常断线的解决方法
- ·利用QOS功能来限制别人的下载速度


